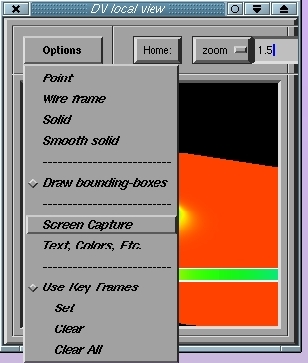
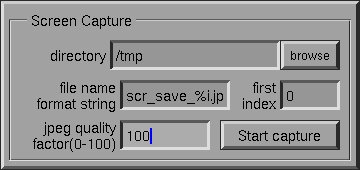
refresh_gl_display: saving screen to file /tmp/scr_save_0.jpeg vp:0,0,256,256 refresh_gl_display: saving screen to file /tmp/scr_save_1.jpeg vp:0,0,256,256 refresh_gl_display: saving screen to file /tmp/scr_save_2.jpeg vp:0,0,256,256 refresh_gl_display: saving screen to file /tmp/scr_save_3.jpeg vp:0,0,256,256The third and fourth numbers following vp: in the above messages are the width and height, respectively, of the graphics area that is being captured in the form of JPEG images.
IMPORTANT!!! It is crucial that the local view window be resized so that the WIDTH of the JPEG images that are produced is a MULTIPLE of 16.
Currently, this resizing must be done intearactively by "trial-and-error", but note that once Start capture has been enabled, interactive resizing of the local view window will cause a graphics redraw and an associated diagnostic message from which the width of the image can be read off. In the example shown above, the window has been sized to produce images that are 256 pixels wide x 256 pixels high.